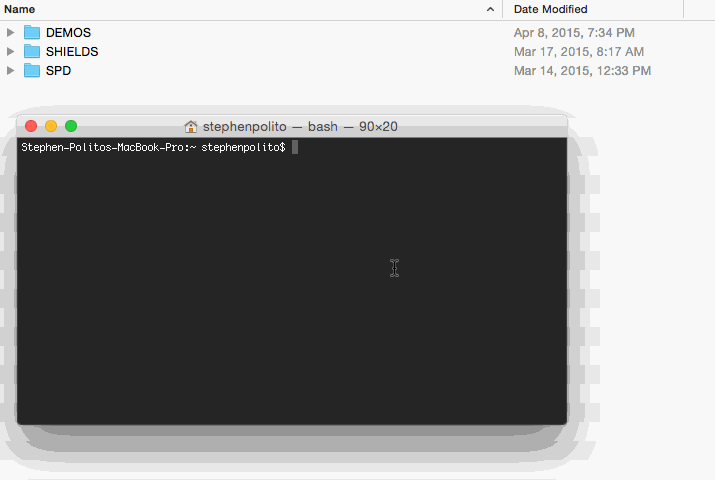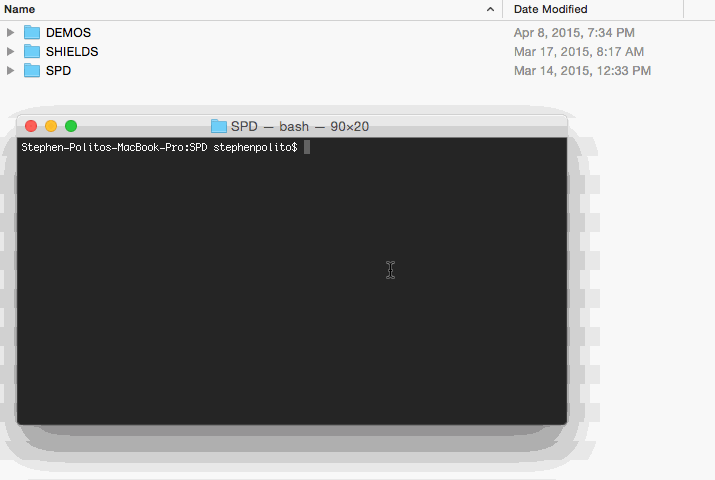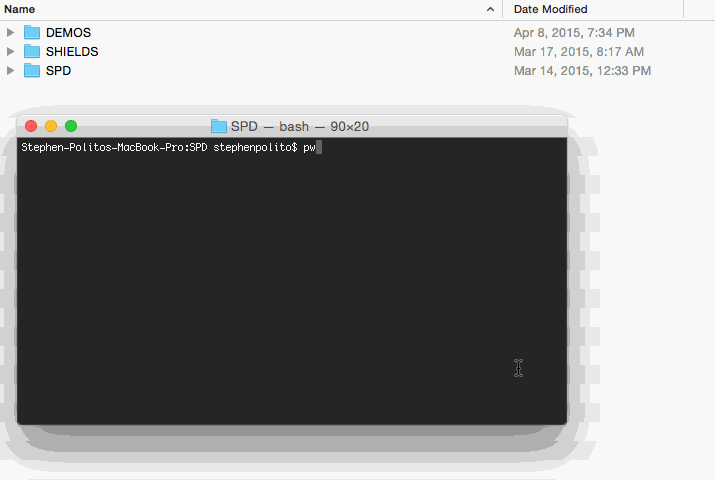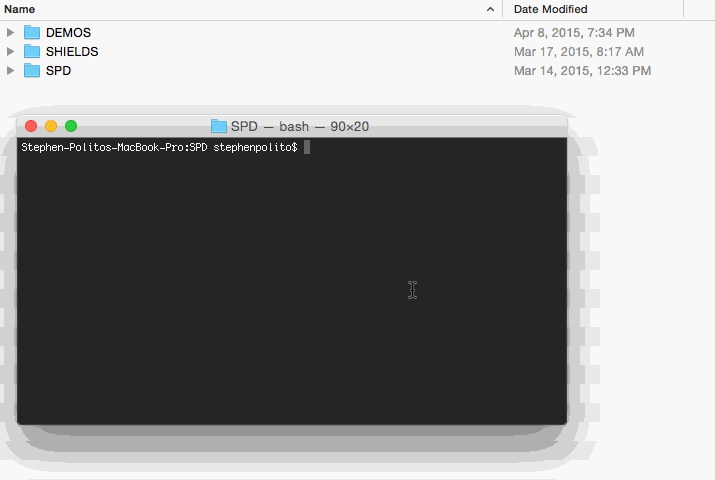How to Easily Change Directories In Terminal
I used to be terrified of the command line terminal. I’m a visual learner, and the command line is the exact opposite of visual. Plus, I’m a front end developer. My thought was that I didn’t need to use the command line since all I’m doing is editing HTML, CSS and jQuery.
But, I quickly found that I needed to learn the command line if I wanted to be a good front end developer. In order to use some of today’s best tools like Sass, drush, or simply apply a patch to Drupal, I needed to learn the command line.
For all intents and purposes, all I ever need to do when it comes to the command line are two things:
- Navigate to the proper directory.
- Run a command.
This applies to pretty much everything I do, from compiling Sass files, running drush commands and applying patches. But, how do I navigate to the directory when I don’t even know where I am? I open up the terminal and it’s just black. With finder I can see exactly where I am and navigate with ease.
Well, if you’re on a Mac you’re in luck. All you need to do is open up the terminal and do the following:
- Type
cd - Click and drag the directory into the terminal window.
- Hit enter.
If you want to list all the files and subdirectories within this directory, type ls and hit enter. You can always type pwd to see where you are within the file structure.
To see hidden files, type ls -a and hit enter. This is useful to see files like .htaccess.
Finally, to see all files and subdirectories (including hidden files) along with their permissions, type ls -al and hit enter. This is useful if you are having directory issues within the Drupal file system. Sometimes Drupal cannot create custom image styles if the sites/default/files directory is not properly configured.